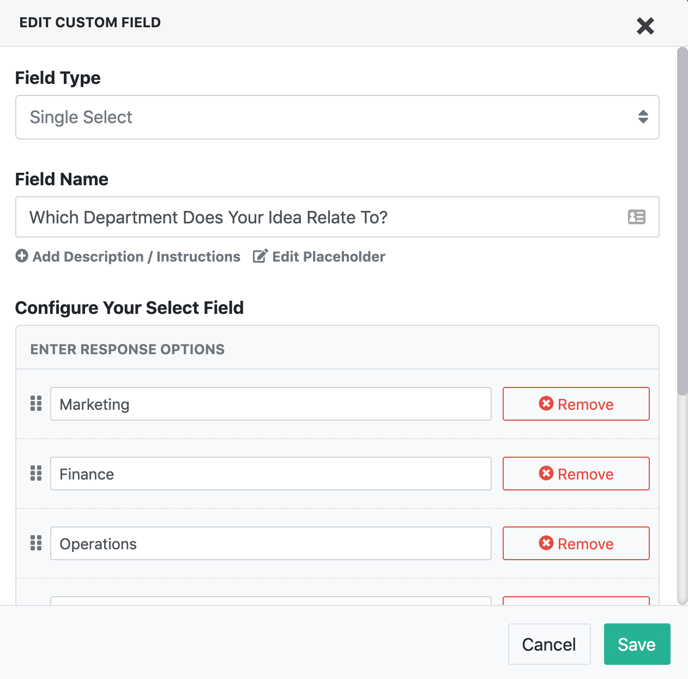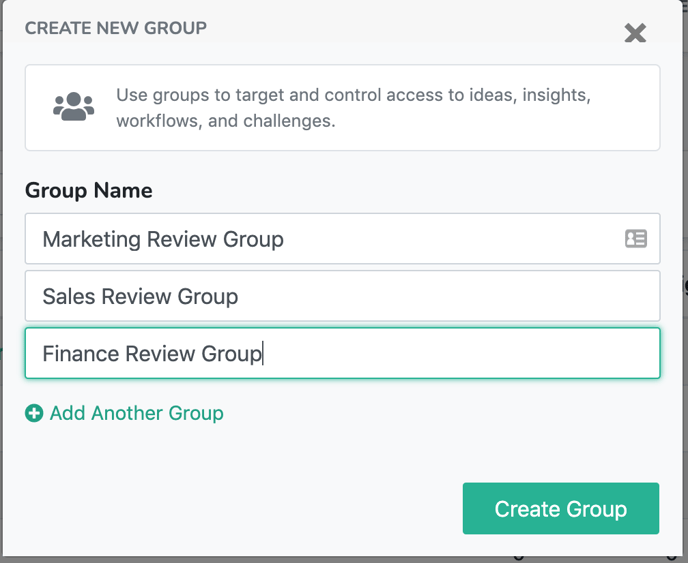Route ideas to reviewers based on a user response during the submission of an idea or user input in another stage of your workflow.
Note - You will need to be an administrator or moderator to complete this tutorial in your Ideawake community.
Overview
- Decide How You'd Like to Route Ideas
- Create a Custom Field for Users to Complete When they Submit Ideas
- Create Groups to Map to Custom Field Response Options
- Assign a Stage by Custom Field
1) Decide How You'd Like to Route Ideas
Often, you want to route ideas to specific users or groups based on a response that they give during the submission of an idea. Here are a few common ways our customers like to route ideas:
- Based on benefit category (ie: growing revenue, reducing costs, improving safety)
- Based on department an idea impacts
- Based on the department / business unit a submitter is a member of
2) Create a Custom Field for Users to Complete When they Submit Ideas and Add it to the Idea Submission form.
For sake of example, let's say we want to route ideas based on category to their respective department owners. We have three departments - Marketing, Sales, and Finance.
The custom field you create should be a single select custom field.
2a) Add a Single Select Custom Field
2b) Add Your Newly Created Custom Field to the Idea Submission Form
3) Create Groups that Map to Your Custom Field Response Options
To create new groups, click on the gear icon in your navigation at the top right of your screen, and click on "manage groups." We want to create a new group for each of the custom field response options that we've included in step 2 above. Refer to the table below for a reference -
|
Custom Field Response Options |
Corresponding Groups to Create |
| Marketing | Marketing Review Group |
| Sales | Sales Review Group |
| Finance | Finance Review Group |
|
Custom Field Response Options
|
Corresponding Groups to Create
|
4) Assign a Stage by Custom Field
Find the stage you would like to assign a custom field by (normally one of your first review stages), and go to the "Edit Stage" page (Path - Click Settings Icon > Manage Workflows > Manage Stages > Edit Stage).
4a) Click Settings Icon and Go to Manage Workflows
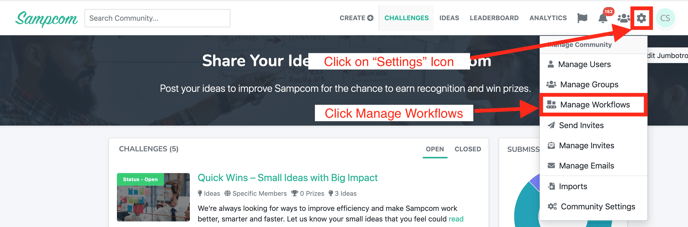
4b) Select the Workflow You Would Like to Edit by Clicking on the "Manage Stages" Option
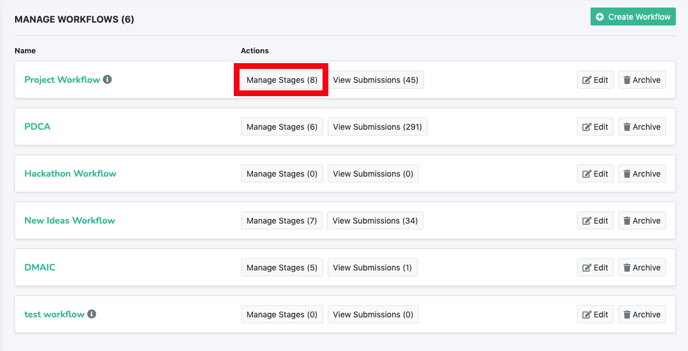
4c) Click on the "Edit" Icon Next to the Stage You Would Like to Edit
![]()
4d) Scroll To "Assignment" Section and Select "Assign by Custom Field" Option
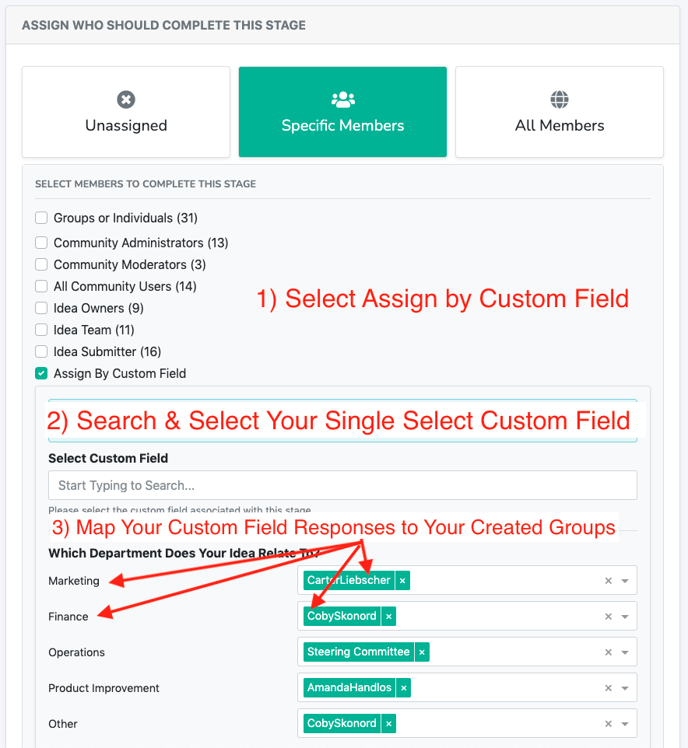
5) Test Your Custom Routing
Once you're all setup you can test your custom routing out by changing the stage of an idea in the workflow you just configured custom routing on. From there, you're all set and ready to go with custom assignment of stages based on custom field response!