Here’s a quick start guide on how to invite users to your platform
Send Invite
*Note: You must be an administrator or moderator to invite users to your Ideawake community
Click on the gear icon in the top right hand corner of your screen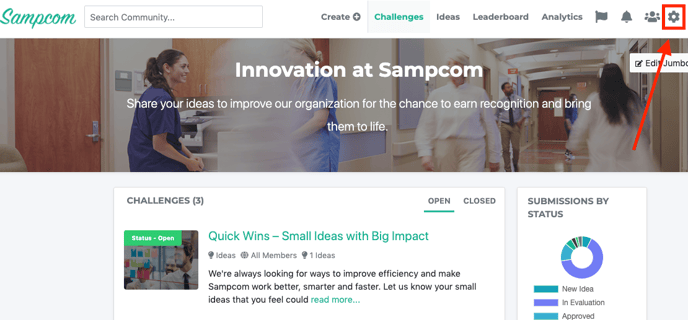
Select ‘Send Invites’ from the drop down menu
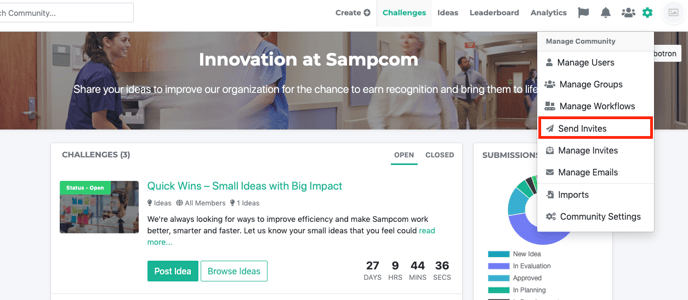
Select Platform Role & Groups to Add Users to
Understanding Community Roles
Administrator - Have the ability to post challenges, moderate ideas and users, and edit community settings.
Moderator - Have the ability to post challenges, moderate ideas and users, but cannot edit community settings.
User (Default) - Can't post challenges, can't moderate ideas and users, and can only see challenges they are targeted for
*Note: The default selected role is a 'user' on platform. Learn more about role management here
Select which group you want to invite a user to and select the role you’d like the individual(s) to have (Administrator, Moderator or User)
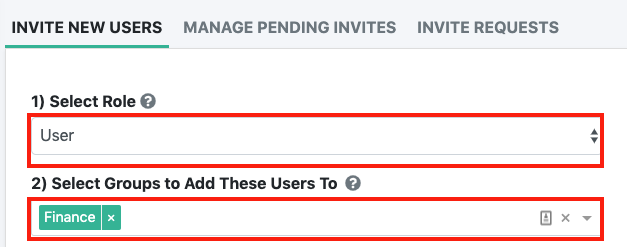
Enter email addresses
Enter in their email address(es) you’d like to add in the appropriate fields
To add more users, click on ‘Add Another User’ to add more users or perform Bulk Invite by clicking on the green link to upload your CSV file
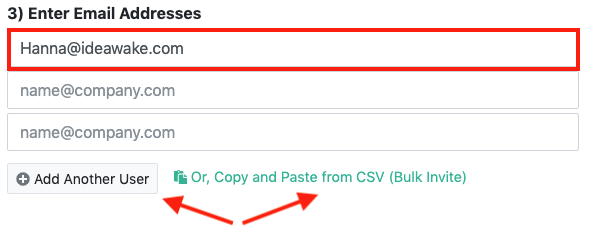
Send Invites
Click on green ‘Send Invites Now’ button to send invitations
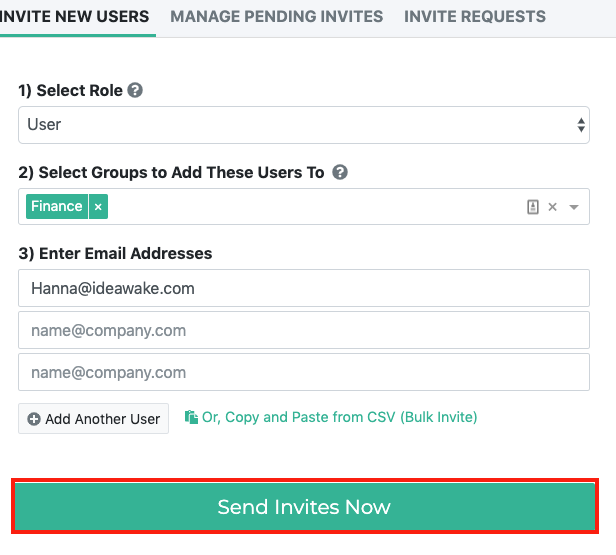
Manage Invites
After you send invites , you will land on the invites management page. Here you can see who has accepted their invite, who has not. Learn more about invite management here
