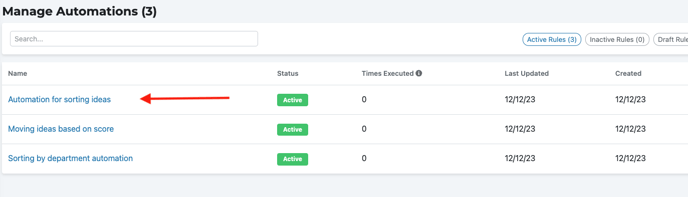*Note: You must be an administrator or moderator to perform this action
Click on the gear icon in the top right hand corner of your screen
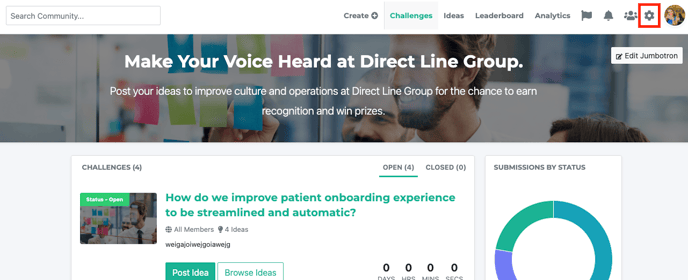
Navigate down to 'automation' from the drop down menu
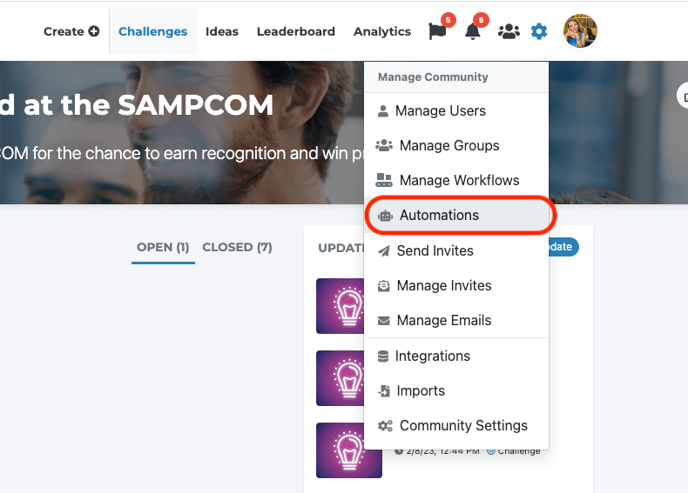
This will open up your automation suite. To create a new automation, click on the 'create automation' button
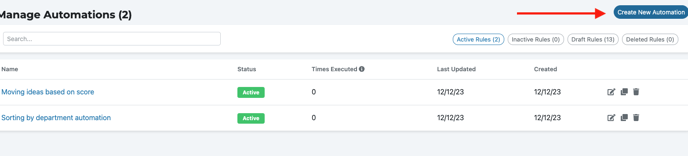
Name your automation
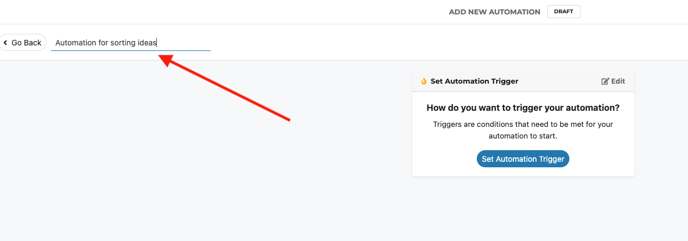
Click on 'set automation trigger' button
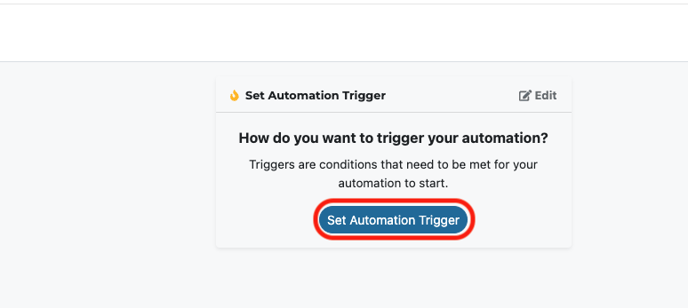
A pop out menu on the right hand side will appear. Click on the current challenge option
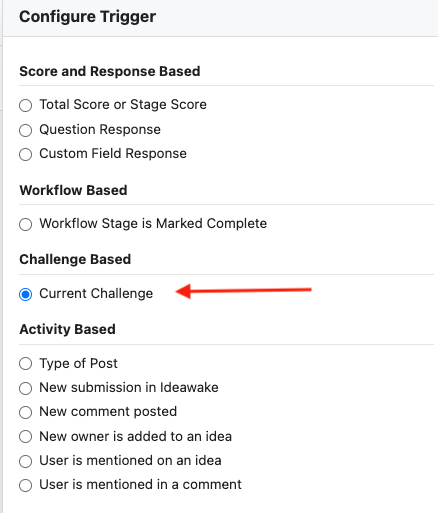
Select the challenge you would like to create the automation for from the drop down menu and click save changes at the bottom
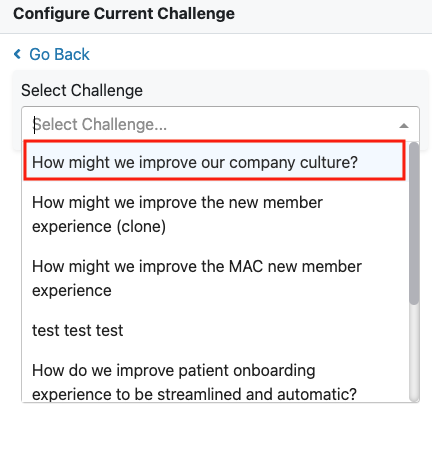
You will have set your automation trigger. Now we want to create multiple pathways. Click on the plus button below the trigger to select the next trigger.
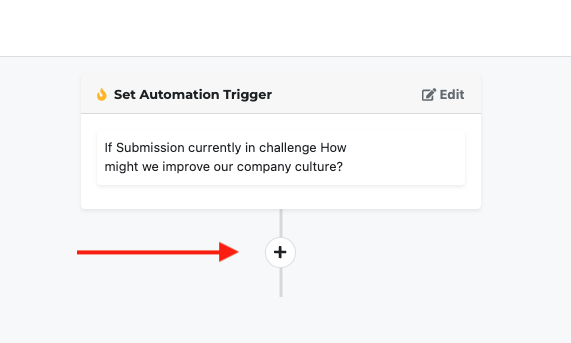
The pop-out menu on the right hand side will appear. Click on create multiple pathways
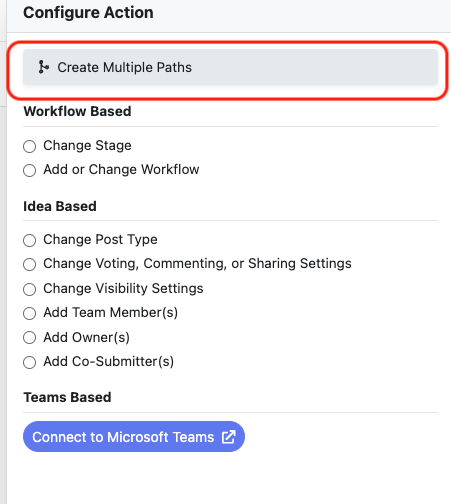
Name your first pathway and select the 'custom field response' option from the list of options
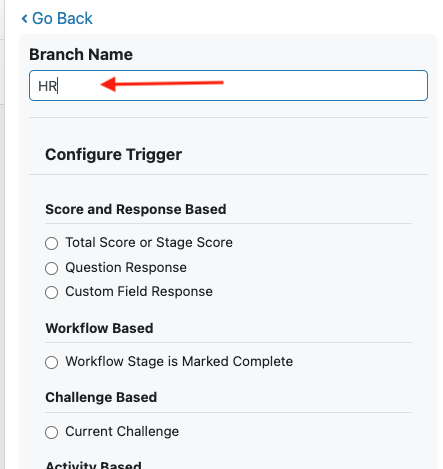
The pop up will remain and allow for you to search your custom fields. Select the custom field you'd like to serve as the trigger from the drop down menu and the responses required to create an action (i.e. if a user works in HR, have the idea be moved to the stage for HR review). Click 'save changes'
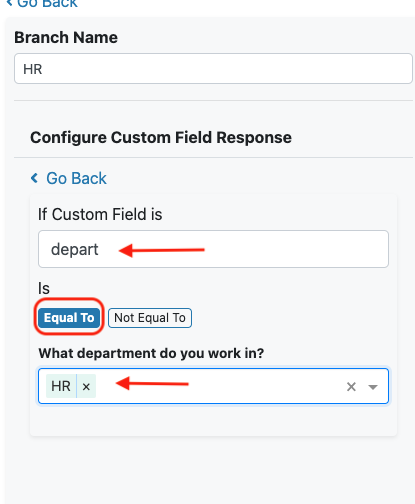
You can then add a new pathway following the same steps above. Once you have all the proper responses in place, your screen will look like below. Click save changes.
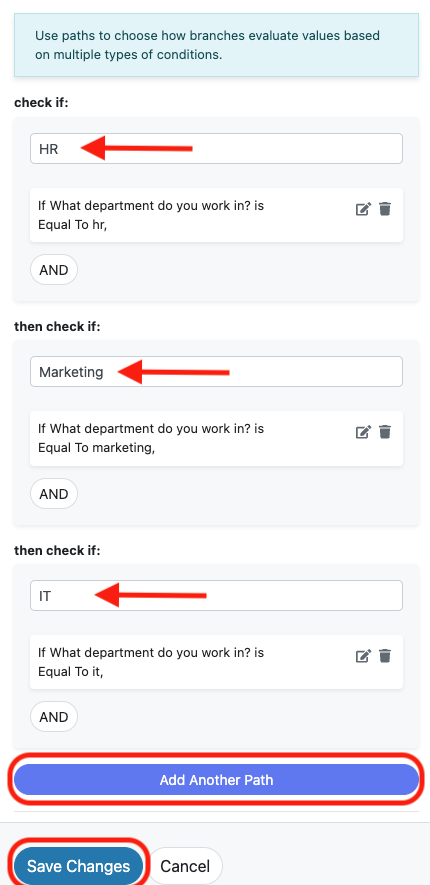
Then you will see the automation flow on the automation build screen
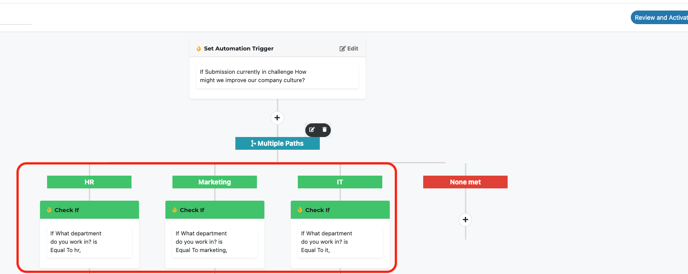
Next click on the arrows under each path to
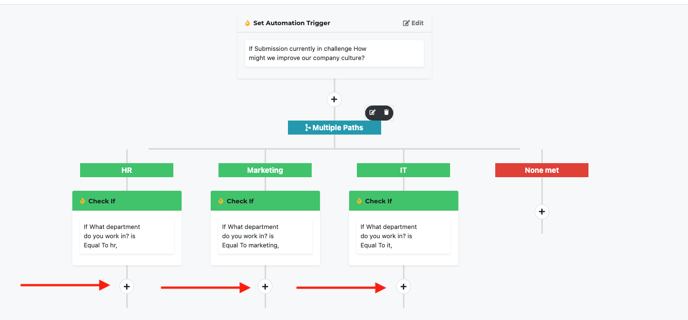
The pop up will appear and you can select which stage in the workflow ideas should move to if a specific response is selected by a user
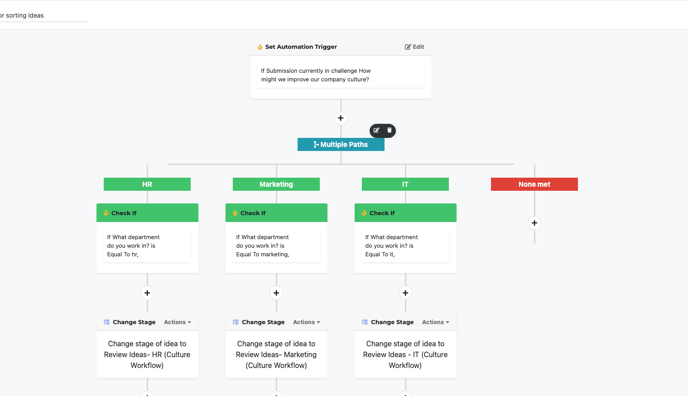
Once you are satisfied with your automation, activate it by clicking on the 'review and activate' button
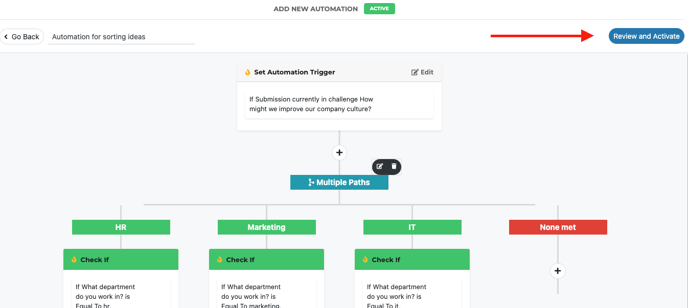
You will now see your automation on the automation suite homepage